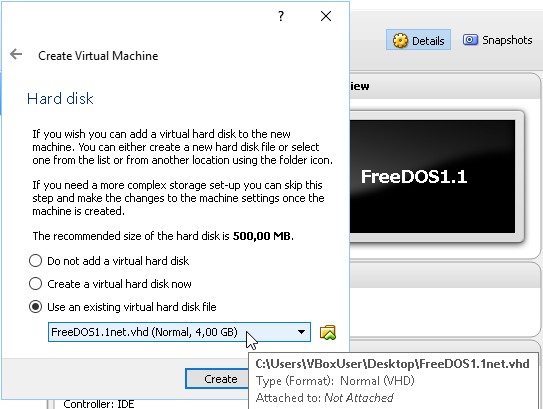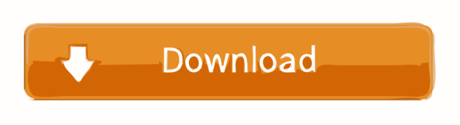- Download Virtualbox For Mac Pro
- Virtualbox For Mac Review
- Virtualbox Mac Download
- Virtualbox Vdi File For Mac Os X Mavericks
Table Of Content
After executing all the commands, close the command line window, open VirtualBox, and boot the Mac OS X virtual machine. If you followed the process properly, the VM will boot. At first you will see just some lines of code, and it may take some time before the VM is booted, so don't worry if you don't see anything for a while. Terminal theme for mac os catalina. Whether you want to occasionally test a website in Safari, or try out a little bit of software in the Mac environment, having access to the latest version of macOS in a virtual machine is useful. Unfortunately, you're not really supposed to do this—so getting macOS running in VirtualBox is, to say the least, tricky. Once you've created and customized your virtual machine, it's time to run some codes in order to install macOS Big Sur on VirtualBox. First, you should notice your virtual machine name because later on, we will use it. Open the VirtualBox code which you should have downloaded from the Required File section of this post.
Data Rescue 6.0.2 Crack Mac with Serial Number 2020 Torrent Free Download Latest Data Rescue 6.0.2 Crack Mac is a hard drive recovery software that can recover photos, videos, documents from: damaged, damaged or uninstalled hard drive. The hard drive was accidentally reformatted or reinstalled by the OS. Data rescue for mac serial number. Data Rescue 4 is for PC data recovery and works when other data recovery software programs fail. Data Rescue 4 Serial Number is also entirely safe to utilize since it does not attempt any risky repairs to the Mac hard drive it's skimming. Data Rescue 4 is the harmless.
- 1- Download Mac OS
- 2- Create Mac OS Virtual Machine
- 3- Configure VBoxManage
- 4- Start the Mac OS virtual machine
View more Tutorials:
- 1- Download Mac OS
- 2- Create Mac OS Virtual Machine
- 3- Configure VBoxManage
- 4- Start the Mac OS virtual machine
1- Download Mac OS
| Mac OS Version | Name | Release Date |
| 10.10 | Yosemite | June 2014 |
| 10.11 | El Capitan | September 30, 2015 |
| 10.12 | Sierra | June 12, 2016 |
| 10.13 | High Sierra | June 5, 2017 |
2- Create Mac OS Virtual Machine
Download Virtualbox For Mac Pro
Virtualbox For Mac Review
3- Configure VBoxManage
- LINUX (Ubuntu,.):/home/{user}/VirtualBox VMs
- WINDOWS:C:/Users/{user}/VirtualBox VMs